皆さんおはこんばんにちはー
今日は前回に引き続きメモリとSSDの交換手順を画像付きで解説したいと思います
メモリやSSDの増設を検討している方の参考にしていただければと思います
では、早速行ってみましょー
ThinkPad E15 Gen3 メモリ・SSD増設
前提条件
前提条件として僕が実際増設したパソコンの情報と注意点を記載します
手順紹介
準備するもの
まずは必要なものがそろっているか確認しましょう
事前準備
まずは作業を始める前に下記手順を行ってください
ユーザーガイドマニュアルがあると自分でも確認できるので準備しておきましょう
僕の場合は購入時に紙ベースは入ってなかったのでネットで検索したら出てきて
それを見ながら作業しました
作業前にユーザーガイドマニュアルの”第6章”の注意書き等をすべて読んで
了承してから行ってくださいね
アダプターをつないでいたら外してから作業してください
1.デスクトップタスクバーの虫眼鏡左クリック→上部の検索窓に”コントロールパネル”で検索して出てくる検索結果の”コントロールパネル”のアプリを左クリック
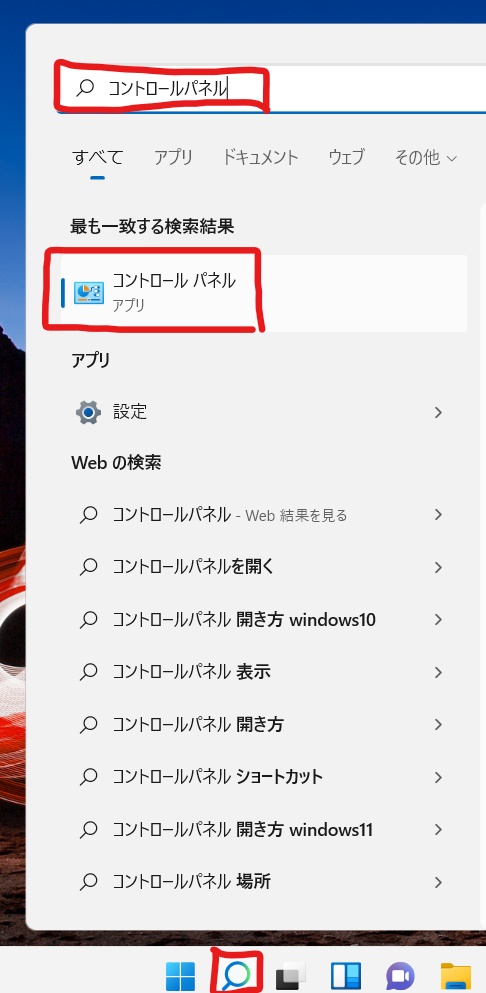
2.システムとセキュリティ→電源ボタンの動作の変更→現在利用可能ではない設定を変更します
→高速スタートアップを有効にするの☑を外す→変更の保存
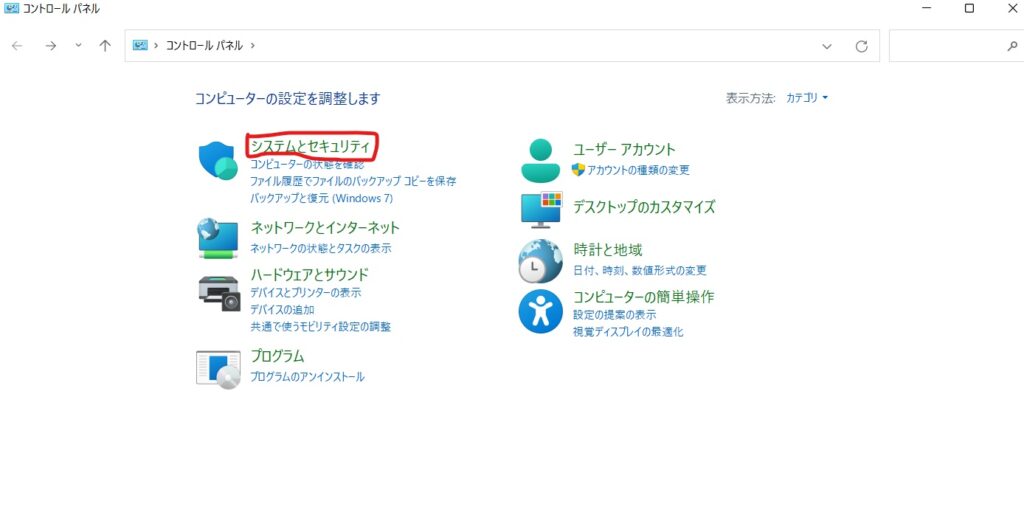
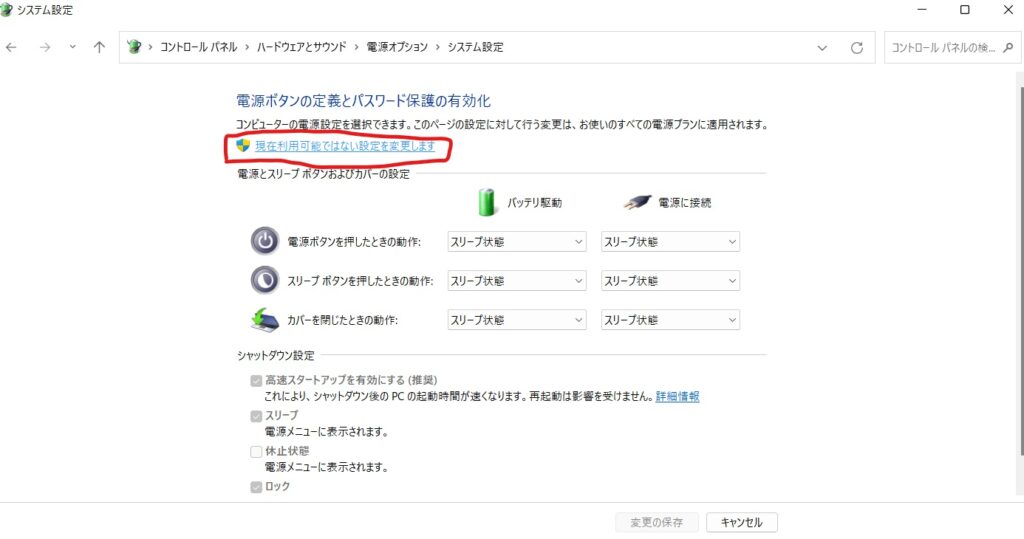
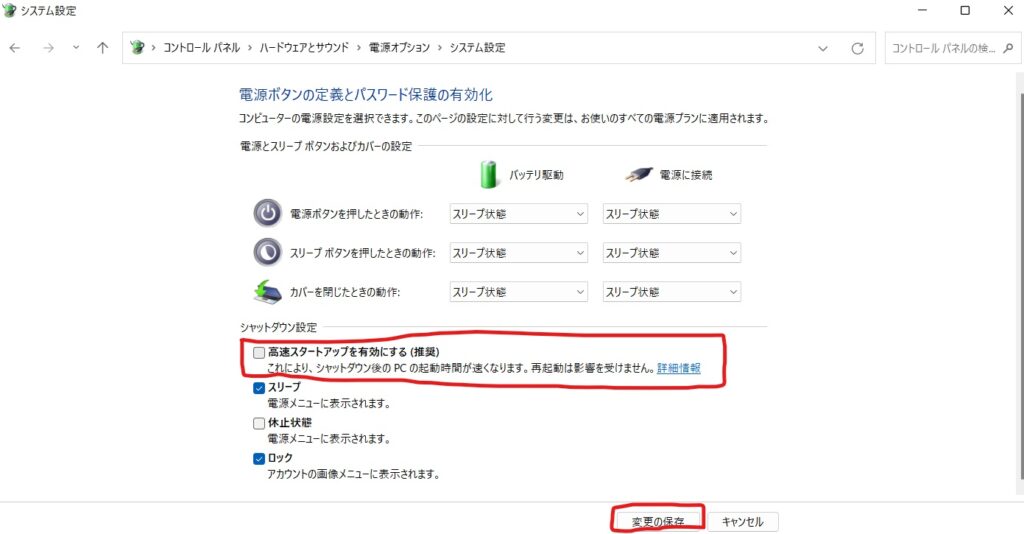
1.コンピューターを再起動する
2.再起動時にロゴが出たところでF1キー連打でUEFIBIOSメニューに入る
3.『Config』→『Power』
4.『Disable Built Battery』を選択しEnter
5.『Yes』を選択すると内臓バッテリーが切れて電源が落ちます
はい、以上で事前準備はOKです
次からいよいよ本体裏蓋を外していきます!
メモリ・ストレージ交換作業
本体が傷つかないように何か敷くか適度な硬さのところで本体を裏返してください
裏側はこんな感じです
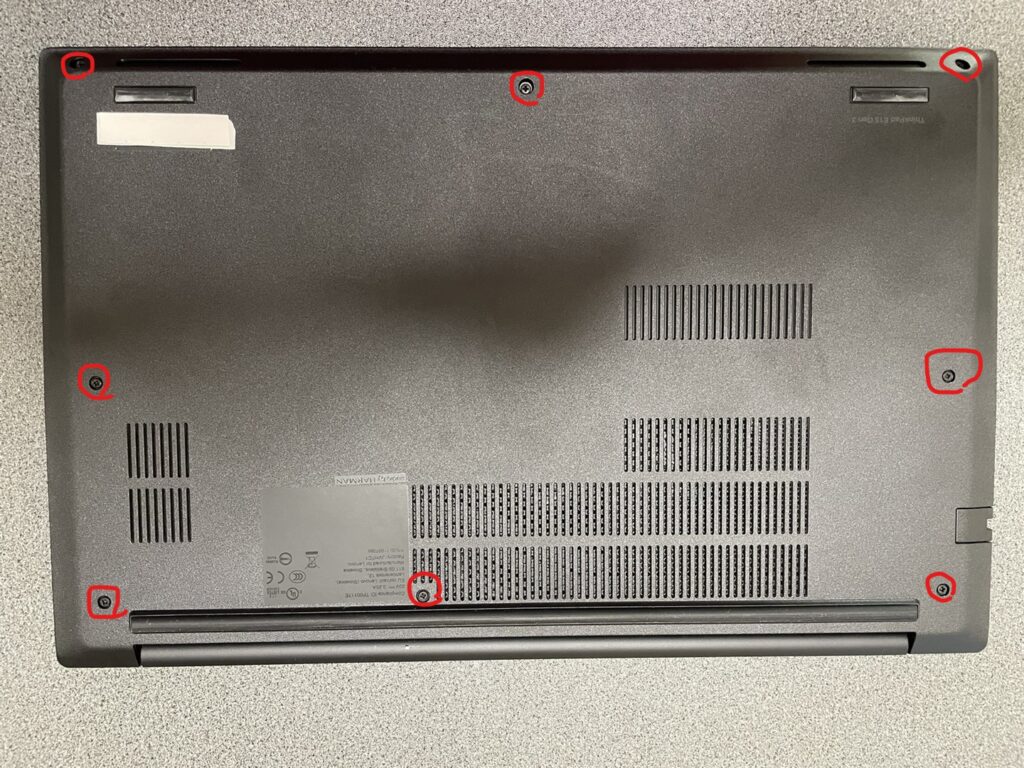
赤丸のところがビスで止まっているのでプラスドライバーで緩めます
※ビスは紛失防止の為取り外せないようになっているのでひぱって抜いたりしないようにして下さい
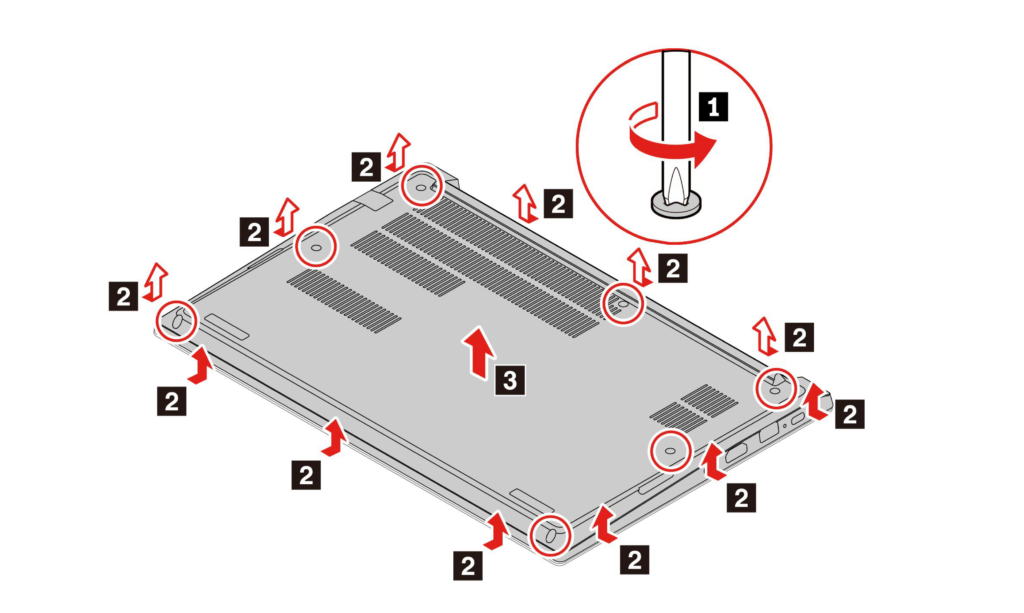
上記の2のところがプラスチックのツメで引っかかっているのでビスを緩めたら
プラスチック製のヘラを本体と蓋戸の隙間に差し込みこの2あたりにあるツメのひっかけを
外していきます
ここめちゃくちゃ苦労しました、、、
そして力入れすぎてしまったのか
ツメが1か所折れてしまったので皆さんも力づくではなく
”上手く”外してください
してうまく蓋が外れると中身はこんな感じ

- 赤枠:メモリスロットの場所【銀色のカバーの中にあります】
- オレンジ枠:銀色カバーをおさえているツメ
- 緑枠:ストレージスロット
因みに上記は増設後なのでストレージもこれで取付完了の状態です
ストレージの交換は下記を参考にしてください
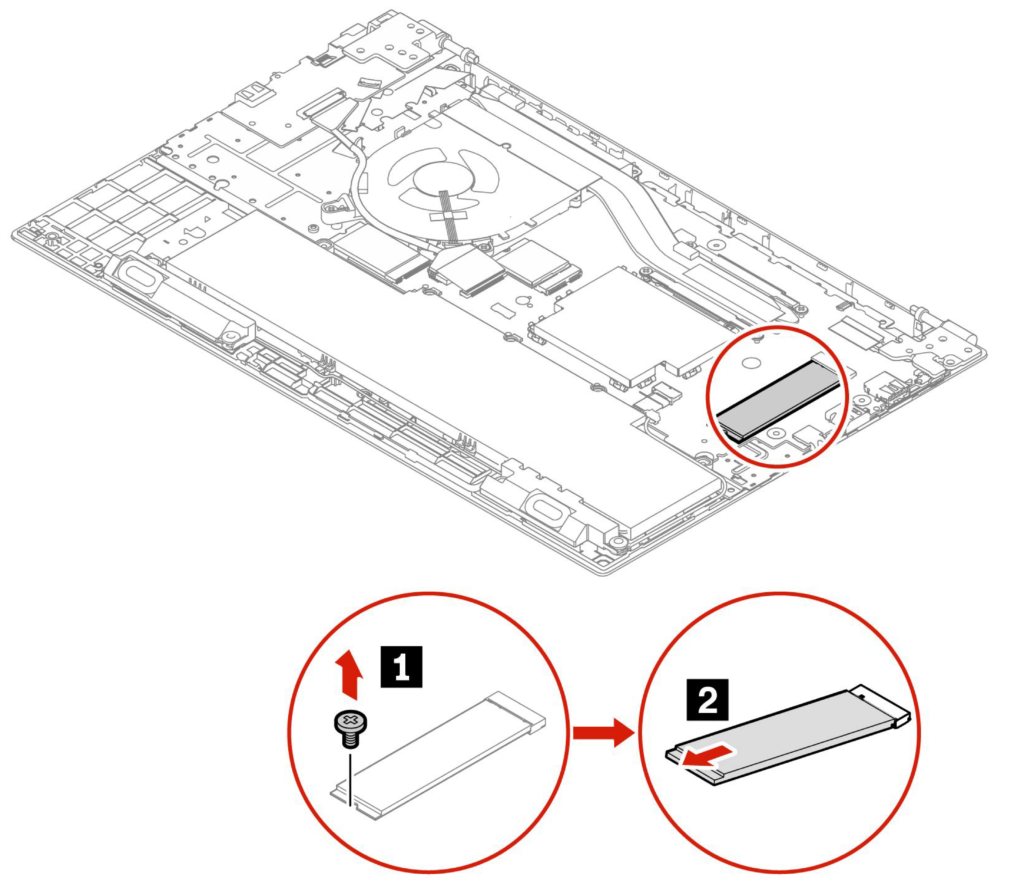
交換の場合は先に取り外しがあるので上記のようなやり方で取り外します
取り付けはこの逆でやれば取り付けられます
次はメモリの交換です
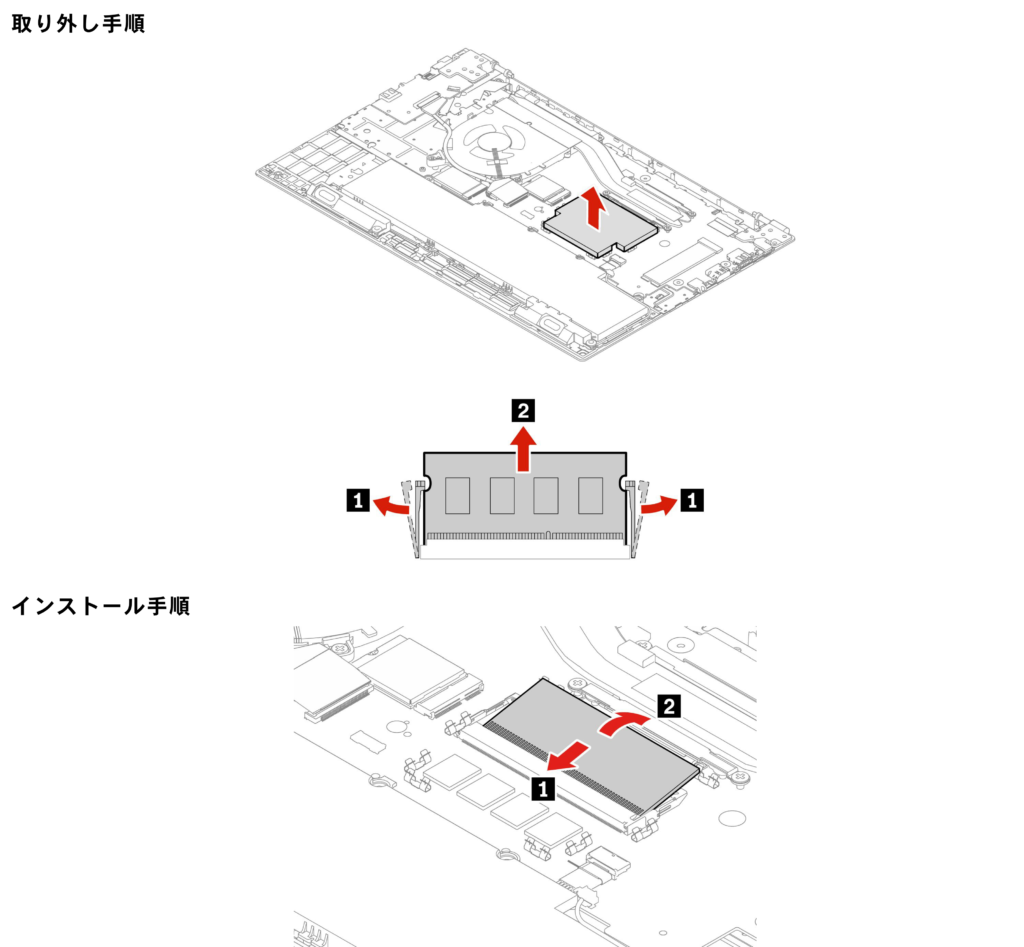
銀色のカバーは慎重に持ち上げればそのまま外れます
メモリ自体は両サイドのツメで抑えられているので軽く両サイドとも外側に押し広げながら
メモリを持ち上げる感じで取り外せます
取り付けは逆の手順ですね
この辺のストレージとメモリの交換はほんとに簡単で苦も無く出来ました
銀色のカバも戻したら交換は終わりなので蓋を戻してビス止めをすれば完了です

感想
裏の蓋を開けるのが一番難しかったです、、、
ツメ折れちゃったし。
幸い爪はたくさんあるので1っか所折れても特に支障は無いみたいでした
ビスが外れないのも始めはわからずピンセットで一生懸命抜こうとしていたので
調べてわかった時はビビりました、、、
そこで20-30分くらい格闘してましたが
蓋が外れてからは10分もかからず交換して
元に戻せました
無事にストレージもメモリも認識してくれたので
これでグレードアップ完了しました
あとは時間ができた時に
動画編集の練習にバシバシ取り組んでいきたいと思います
ではまたー👋







コメント